چگونه فایل PDF بسازیم
چگونه فایل پی دی اف بسازیم ؟
ساخت فایل PDF بسیار آسان و بدون نصب نرم افزار در ویندوز 10
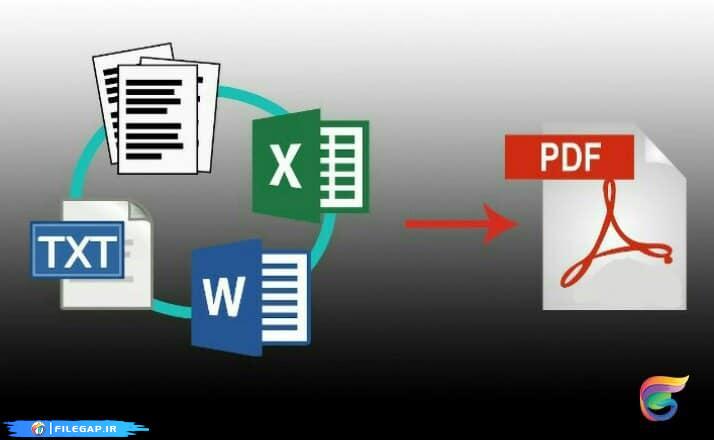
ایجاد یک فایل PDF راهی عالی برای به اشتراک گذاشتن مطالب و ایده های شماست با اطمینان از این که بدون ایجاد رد پای الکترونیکی نمی توان آنها را تغییر داد. نرم افزار های خواندن PDF رایگان برای Windows ، macOS ، Linux ، Ios و Android در دسترس هستند و شما میتوانید به راحتی انها را دانلود و استفاده کنید . فایل PDF قالب خود را بدون توجه به جایی که نمایش داده می شود ، حفظ می کند. از همه بهتر ، شما می توانید به سرعت با استفاده از روشی که در فایل گپ آموزش داده میشود از سایر اسناد فایل PDF ایجاد کنید. ایجاد یک فایل PDF در ویندوز 10 بسیار آسان است و از آنجایی که استفاده از ویندوز 10 در ایران تقریبا رایج شده است ، این آموزش نیز بر پایه ویندوز10 میباشد .شما میتوانید با این روش هر فایلی که قابلیت پرینت شدن دارد را به PDF تبدیل کنید مانند اسناد کلمه ای ، صفحات وب ، تصاویر یا هر چیز دیگری را که دارید و میخواهید یک نسخه PDF از آن ایجاد کنید.
در ادامه با روش ساخت PDF با فایل گپ همراه باشید
ویندوز 10 دارای درایور چاپ داخلی است که اسناد را به PDF تبدیل می کند. استفاده از آن نیز بسیار آسان است. تمام کاری که شما باید انجام دهید این است که فایل مورد نظر خود را به روشی که معمولاً پرینت می کنید چاپ کنید و سپس گزینه Microsoft Print to PDF را به عنوان چاپگر خود انتخاب کنید. در واقع ، شما می توانید هر چیزی را که معمولاً چاپ می کنید و قابلیت پرینت شدن دارد را به PDF تبدیل کنید – فایل های متنی ، تصاویر ، صفحات وب ، اسناد Office ، و غیره
برای مثال ما در اینجا ، می خواهیم از نوشته ای که در برنامه Notepad ایجاد کردیم یک فایل PDF بسازیم تا بتوانیم روند کار با استفاده از پنجره پیش فرض Windows Print نشان دهیم. بسته به برنامه ای که از آن چاپ می کنید ممکن است تغییراتی وجود داشته باشد اما روند کلی کار به صورتی است که توضیح داده میشود
چگونه فایل پی دی اف بسازیم:
مرحله اول :
هر فایلی را که میخواهید به PDF تبدیل نمایید توسط نرم افزار مربوطه باز کنید ، سپس از سربرگ FILE گزینه Print را انتخاب نمایید
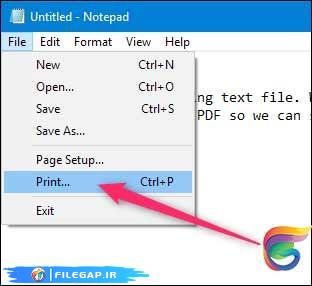
مرحله دوم:
پس از انتخاب گزینه Print در مرحله قبل پنجره پیش فرض Print نمایش داده میشود. در پنجره باز شده در کادر select printer یرینتر های نصب شده در سیستم شما نمایش داده میشود که این مورد در سیستم های مختلف ممکن است تفاوت داشته باشد اما چند گزینه در تمامی ویندوزها به ورت پیشفرض وجود دارد یکی از این موارد Microsoft Print To PDF است که شما باید طبق تصویر زیر این گزینه را انتخاب نمایید و سپس در پایین همان پنجره بر روی دکمه Print کلیک کنید .
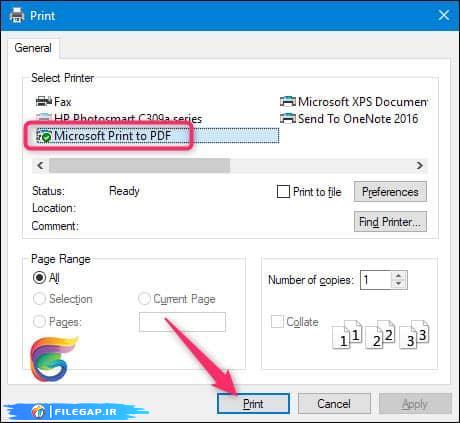
مرحله سوم :
پس از کلیک بر روی دکمه Print در مرحله قبل ویندوز یک پنجره استاندارد Save As را برای نامگذاری و ذخیره فایل PDF جدید باز می کند. در این مرحله مکان ذخیره دلخواه فایل PDF جدید را در سیستم خود انتخاب کنید و سپس دکمه “ذخیره” را بزنید.
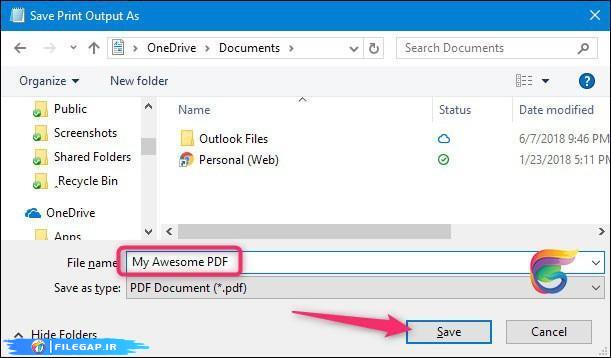
کار تمام است و میتوانید با مراجعه به آدرسی که برای ذخیره فایل PDF خود انتخاب کردید فایل مورد نظر را پیدا کنید . از این پس میتوانید با این روش هر فایلی را که قابلیت پرینت شدن دارد را به PDF تبدیل نمایید .


آخرین دیدگاهها